THIS POST IS GOING TO BE A SMALL TUTORIAL OF
INSTALLING VISUAL BASIC 6.0
You have to download the setup file before proceeding to next steps ...
.............................................................................................................................................................................................................................
Visual Basic 6.0 Setup
You can now start the installation and each step of installation is shown below, so that there is no surprises. When you start the Visual Basic 6 setup, the installation wizard pops up.
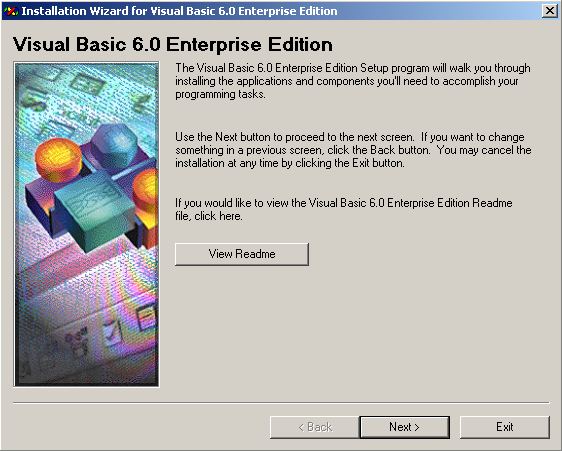
The setup will walk you through the steps to installation. At each step, you will have to provide some information. Click Next to start the installation process.
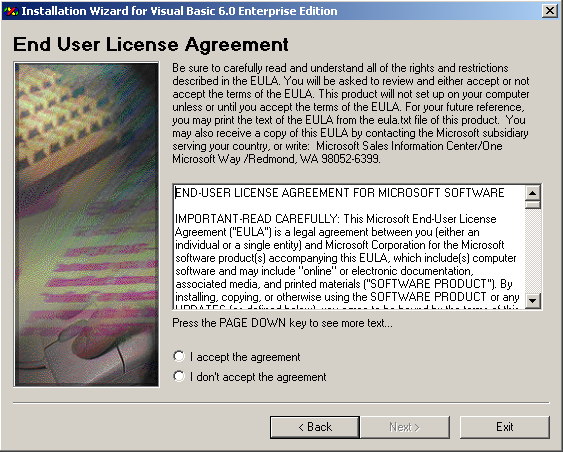
In the next screen, select “I accept the agreement” for the end-user license agreement, people never read the license, but you should read it quickly as it contains some information about the usage of this software product and then click Next again.
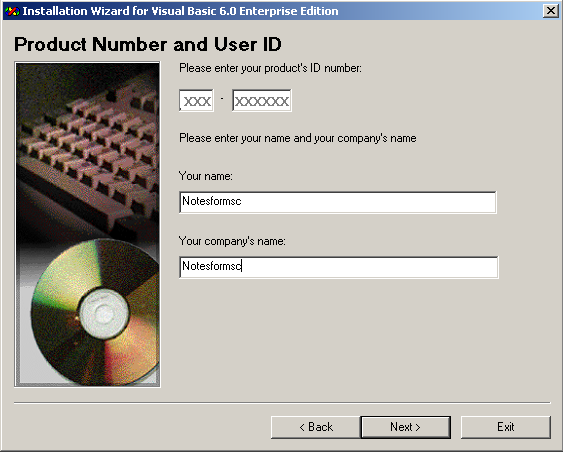
You can now enter the product number and a user id on the next screen. The product number is supplied with the installation disk or written on the disk. The username can be a personal name or an institution name if you are from an institution that has provided you with the software.
Click Next to continue to the next screen.
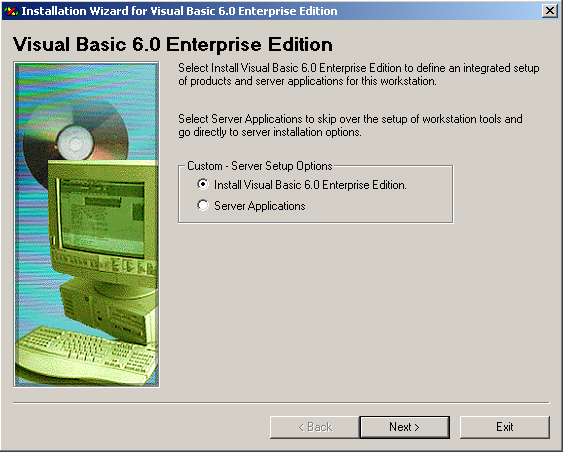
Now you are provided with two options.
- Install Visual Basic 6.0 Enterprise Edition
- Server Applications
The first option installs everything and do not leave an option to choose what you want to install. Whereas, the second option gives you individual application or tools you can choose to install.
Select “Install Visual Basic 6.0 Enterprise Edition” and click Next to continue.
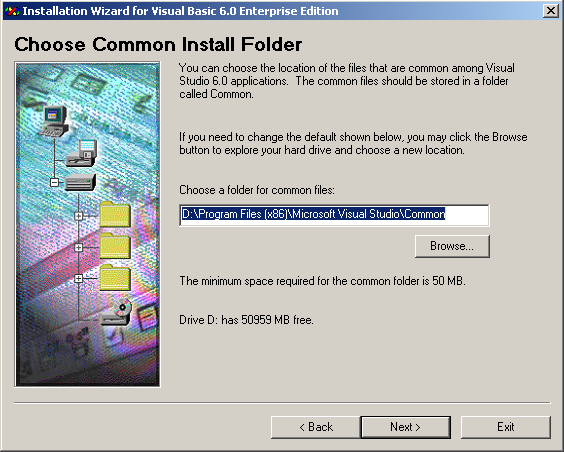
Visual Basic 6.0 setup automatically selects the default installation directory under “Program Files”, however, if you want to change the default installation directory then you can do it now. Then click Next to continue.
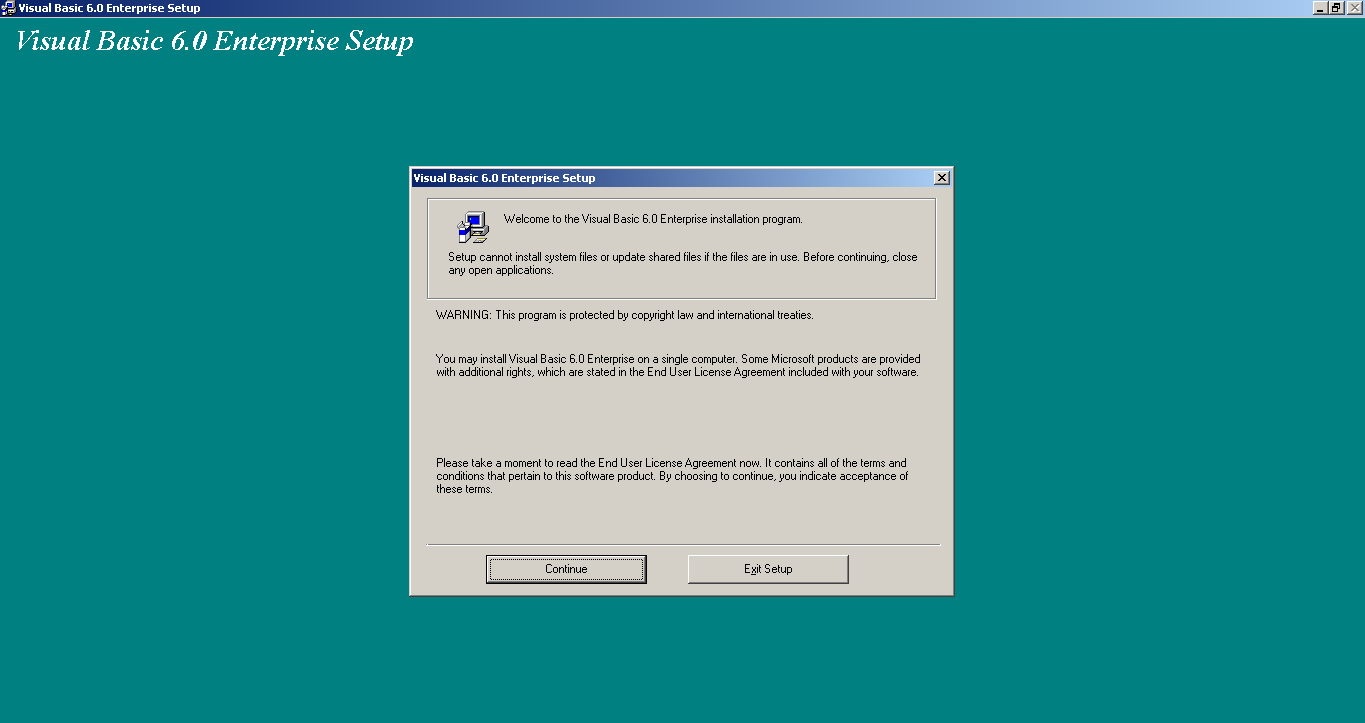
Now you get the Visual Basic 6.0 Enterprise Setup screen, this is the setup which will install VB 6 on your computer. If you are satisfied with inputs provided on previous screens, click Continue.
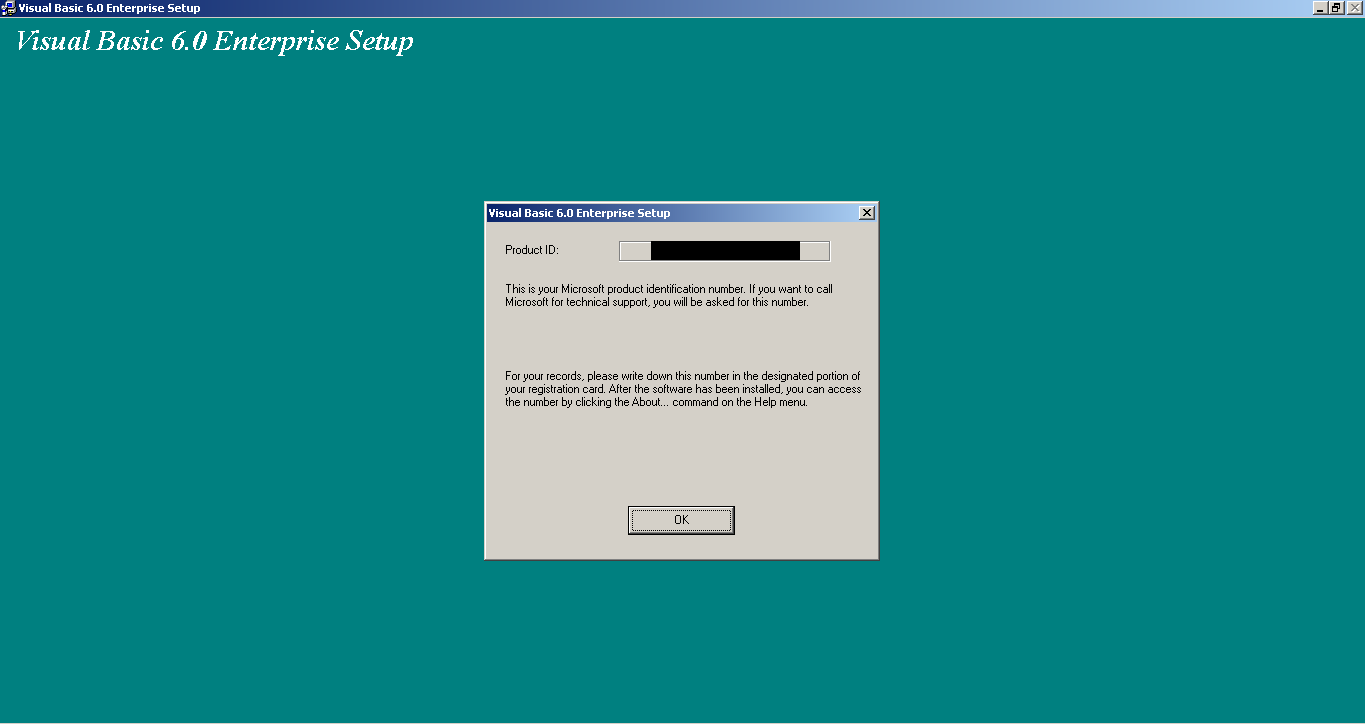
You product ID will be displayed on this screen and it’s just an information before the installation, you can click “OK”.
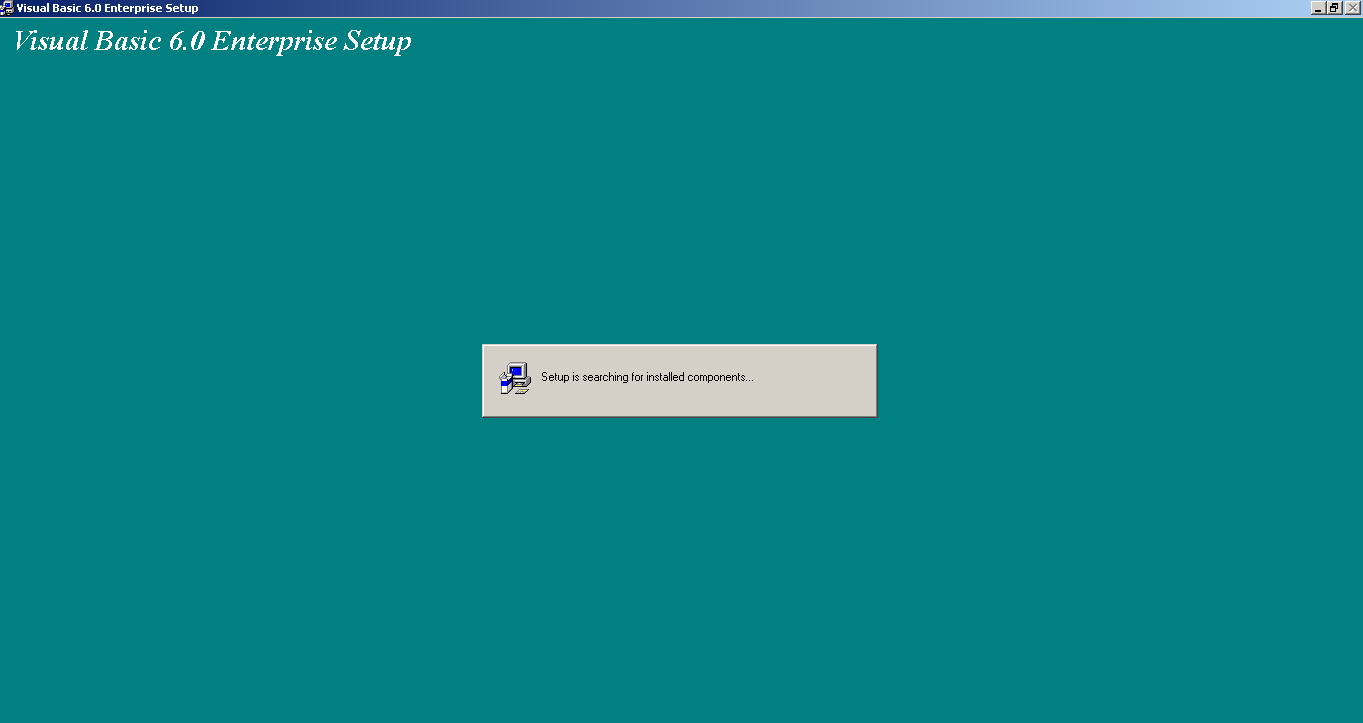
The setup now looks for installed component if any before it starts with the installation.
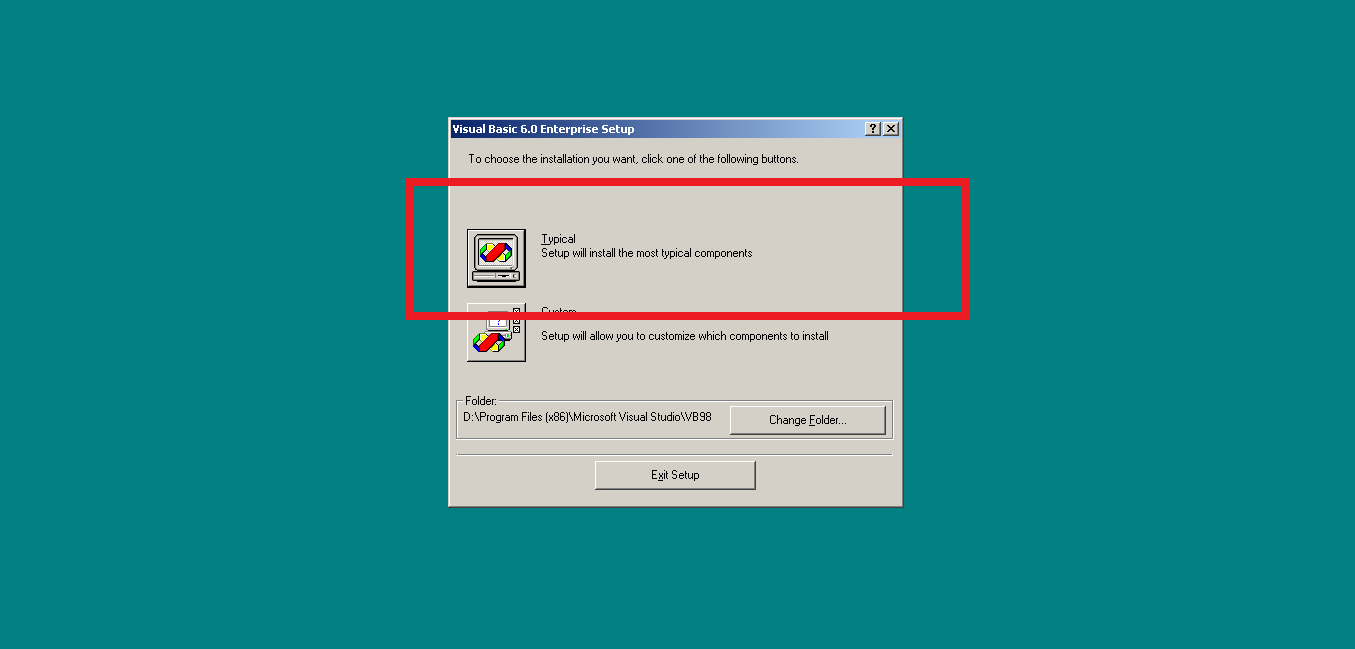
In the next screen, the actual VB 6 installation begins. Here setup gives you two choices.
- Typical Installation
- Custom
The typical components are the essential components of visual basic 6 software. It does not contain features that extends the functionality of visual basic 6 software.
The custom option gives you a chance to select exactly what you want. But you must be an advanced VB programmer to be able to do that. Select “Typical” and begin the installation.
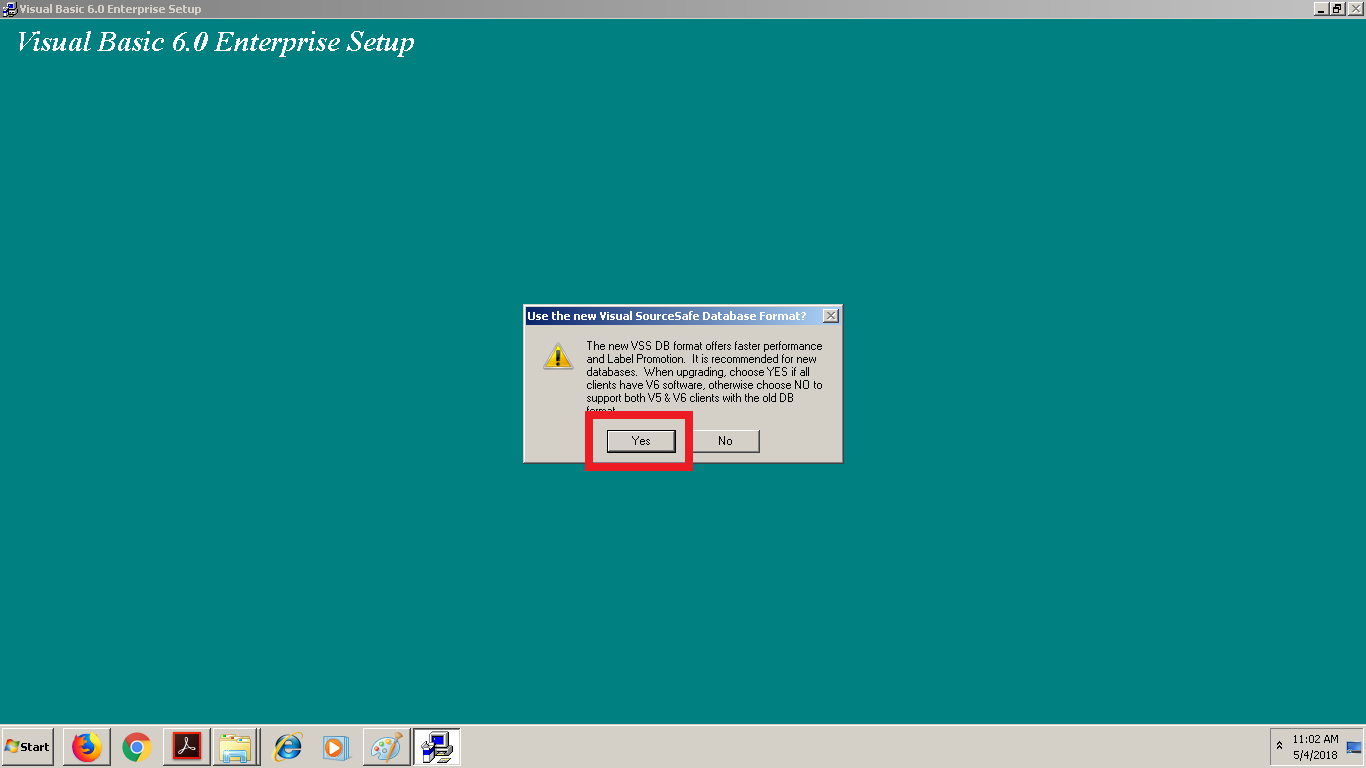
Sometimes, the setup will ask you to select the visual source safe database, instead of the old database. Click yes and continue with the installation.
At this point, the setup starts installing your file which may take some time, depending on your computer.
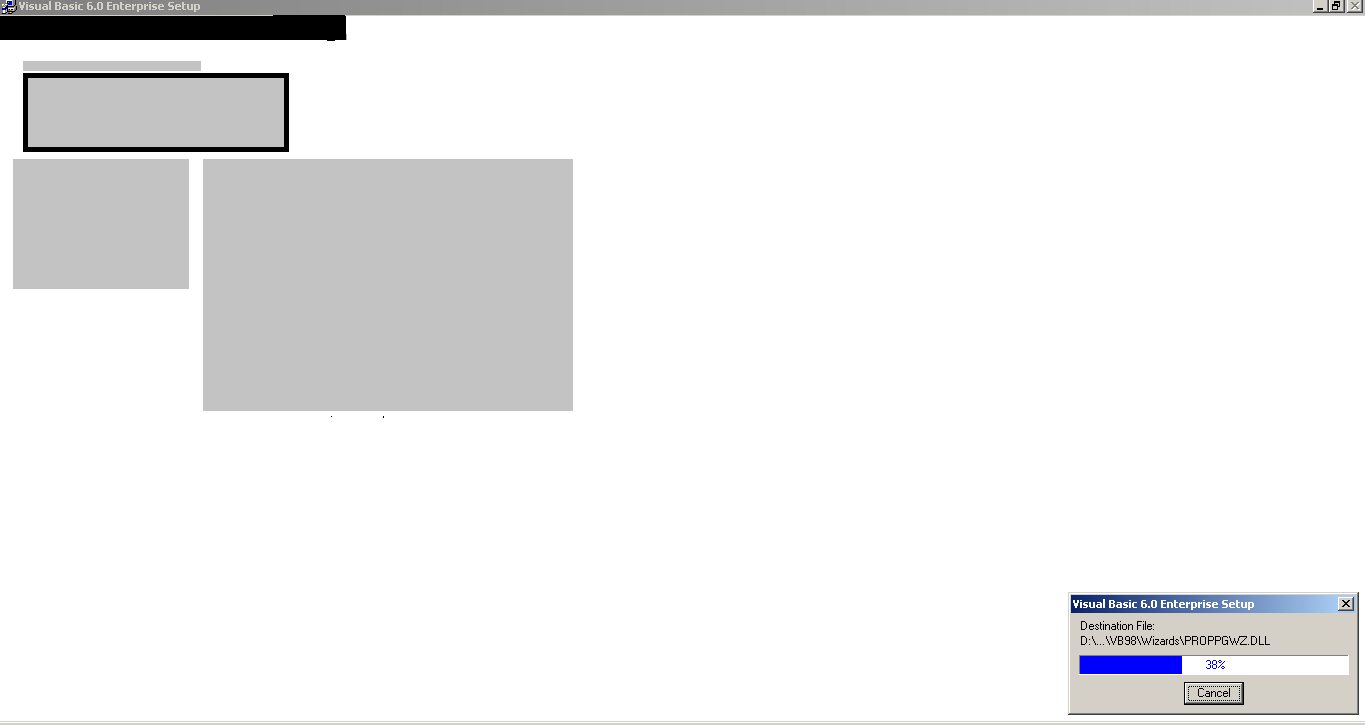
After setup completes, you have to restart the computer to finish the installation.
Click on Restart on the next screen.
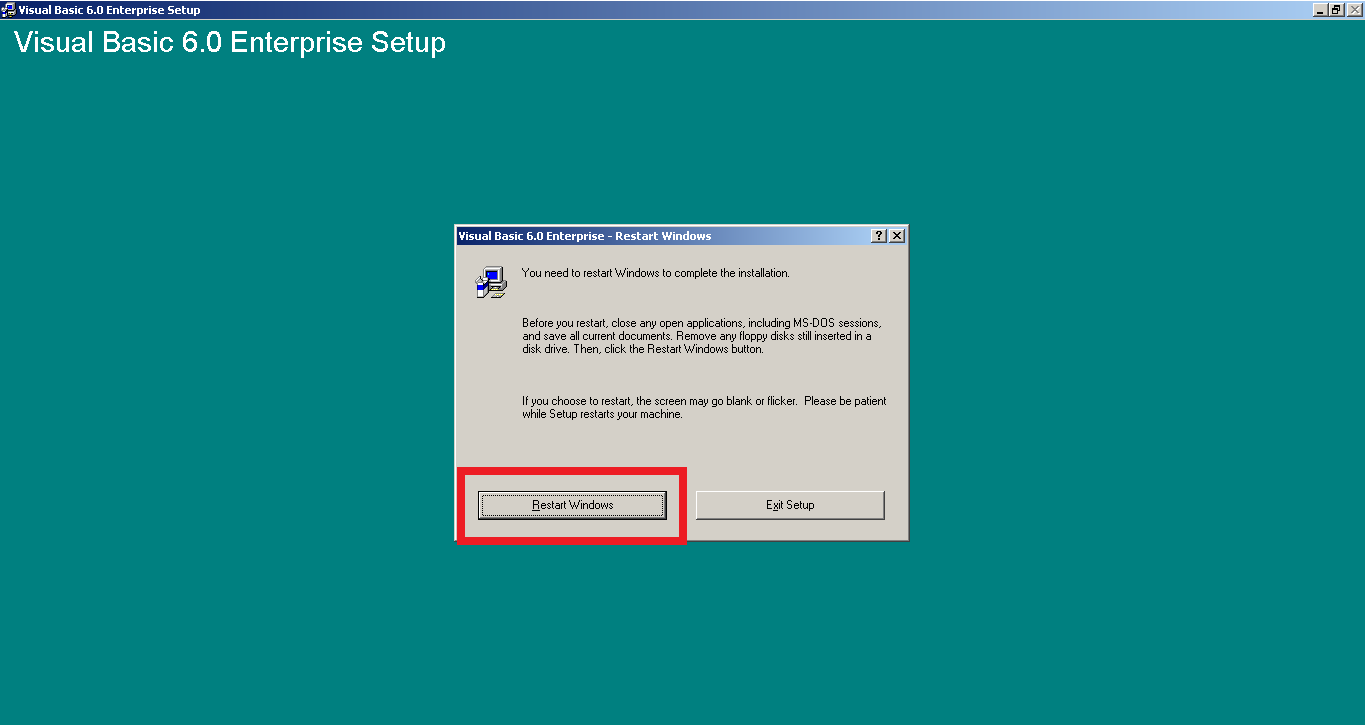
It will take a few minutes to complete the installation. When your computer is restarted and you have logged in successfully.
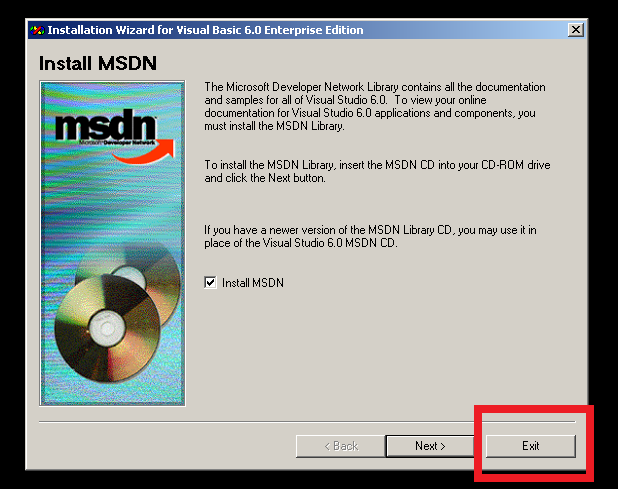
You will see the setup wizard, prompting to install MSDN library. It is nothing but documentation that you view online about Visual Studio 6.0. You can stop the installation by clicking “Exit”.
It is time to verify the Visual Basic 6.0 Enterprise edition installation. So go to start menu and click All Programs.
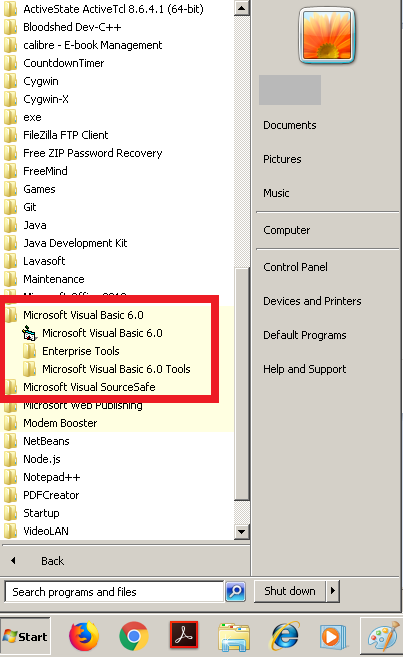
If you see the Visual Basic 6.0 directory entries in the start menu than it is installed successfully.


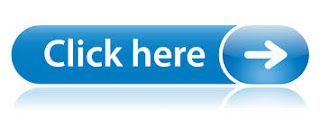











No comments:
Post a Comment